Downloading, Installing, Using Kieker4COM¶
Downloading Kieker4COM¶
Kieker4COM install archives are provided by the nightly build
The sources are available via the Git repository kieker4com
Installing Kieker4COM¶
Note: If you have just uninstalled a Kieker4COM version, you should perform a restart before starting a new installation process!
1. Start installer¶
Double-click on the downloaded file to start the installer.
You may need to allow the execution of the Java Virtual Machine required for the installation program.
2. Language Selection¶
In the following dialog, you can select the language used in the installation wizard. Currently, German and English are supported.
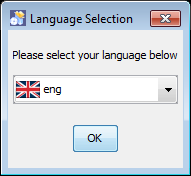
3. Installation Directory¶
The next step of the installation wizard lets you select the Kieker4COM installation directory. Currently, our recommendation is to keep the default value. In the following step, this step of creating the installation directory requires an additional confirmation.
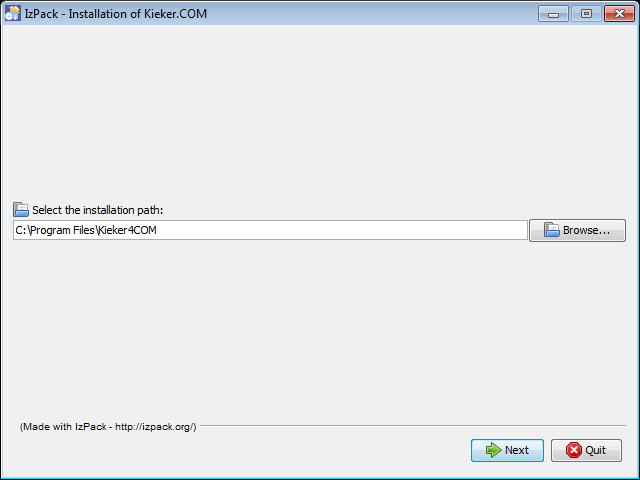
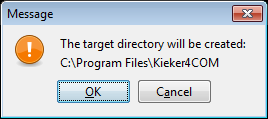
4. Installation of Kieker4COM Binaries¶
After having confirmed the installation in the previous step, the installer copies the Kieker4COM binaries to the selected directory.
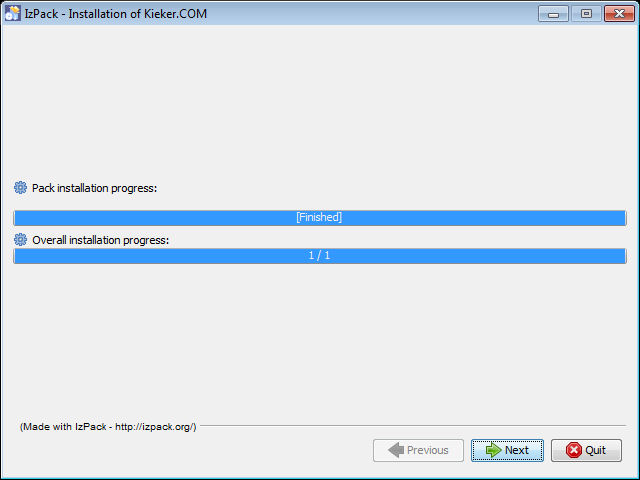
5. Selection of J-Integra COM License File¶
Kieker4COM employs the ` J-Integra COM <http://j-integra.intrinsyc.com/com.asp>`__ bridge for accessing the Java-based Kieker monitoring component. The use of J-Integra COM requires the installation of a ` JI COM Client license <http://j-integra.intrinsyc.com/pricing.asp>`__.
Please select the file system location of the J-Integra COM license file and confirm your selection.
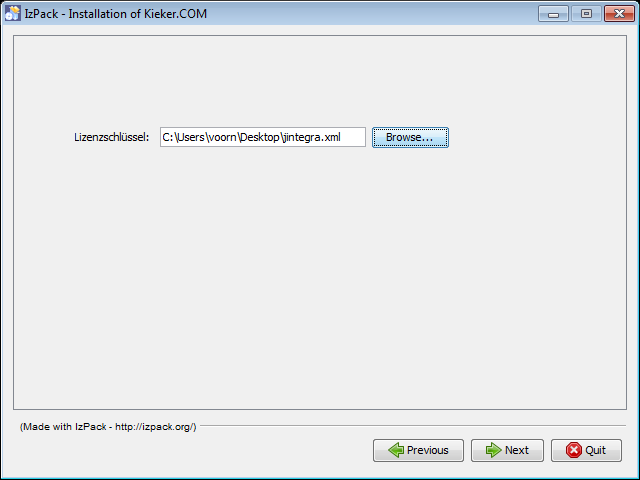
6. Registration of Kieker4COM and Completion of Installation¶
The next installation steps include the registration of the Kieker4COM service in the Windows registry, the activation of the J-Integra COM installation included with Kieker4COM, as well as an initial start of the Kieker4COM service.
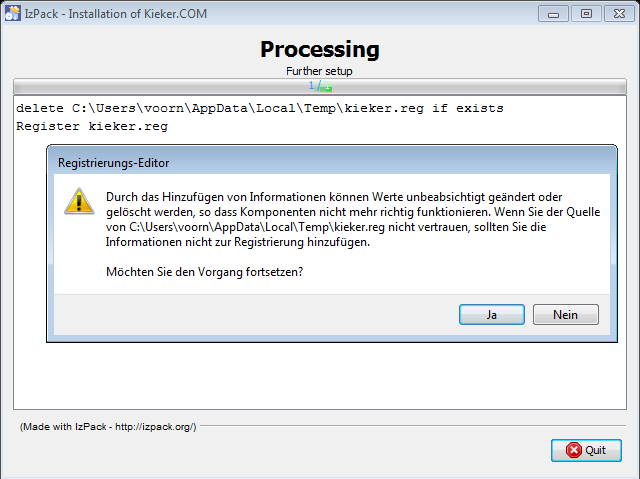
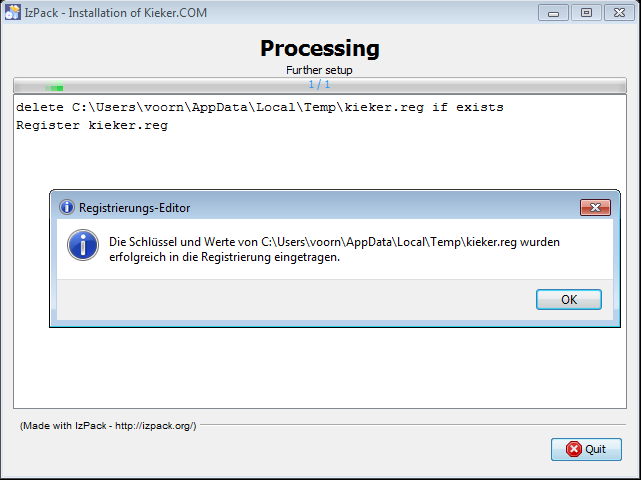
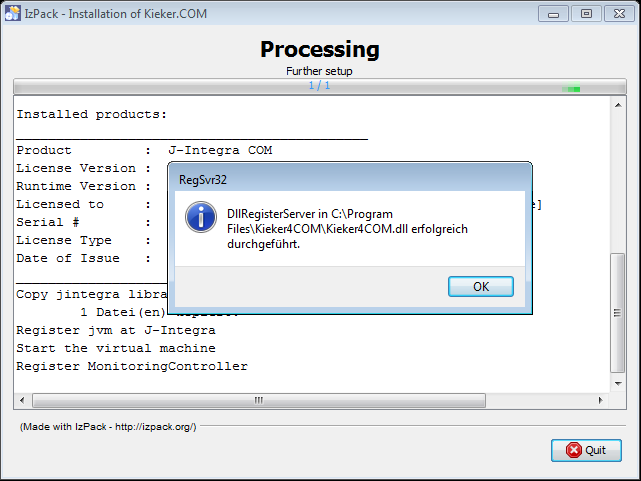
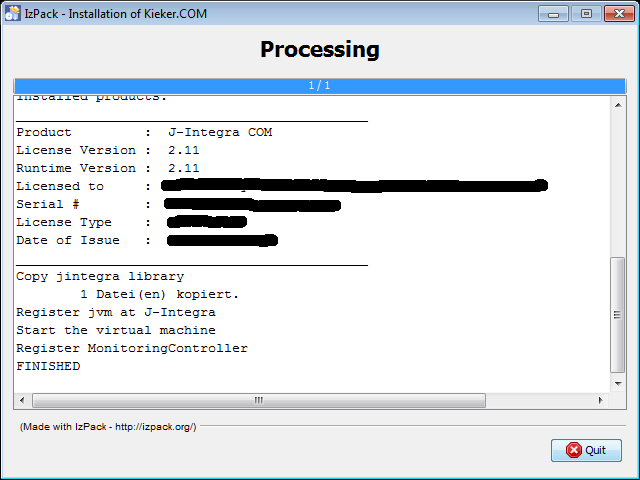
Testing the Kieker4COM installation¶
The Kieker installation directory (%KIEKER_HOME%) contains a folder called examples, which includes example projects instrumented in different programming langugages. The directory examplesvb6\ includes examples for Visual Basic 6:
bookstore-annotated. A sample application which is enriched by AspectVB6 monitoring annotations which can be processed by the ` AspectLegacy <http://build.se.informatik.uni-kiel.de/DynaMod-tools/trac/>`__ tool in order to weave Kieker4COM monitoring aspects into the VB6 source code. See the Wiki page KiekerCOM/Aspects for details.
bookstore-woven. This project is the result of the afore-mentioned process of weaving Kieker4COM monitoring aspects into the source code of the bookstore-annotated project. We will use this project to test the Kieker4COM installation.
Generating Monitoring Data with the bookstore-woven example project¶
The following figure shows the directory contents:
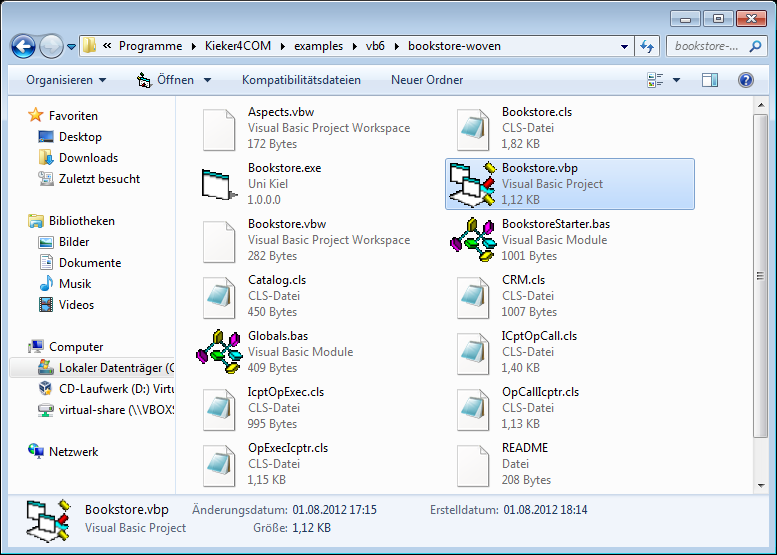
UPDATE: In newer versions, the example directory includes a pre-compiled Bookstore.exe which can be started directly without the need to import the VB6 project.
Import the project into the Visual Basic 6 IDE by opening the project file Bookstore.vbp. Having started the example, the following debug messages should appear in the Immediate Window (Ctrl+G):
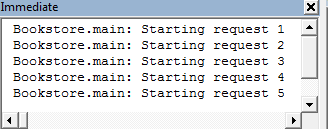
The Kieker monitoring log is written to a directory named like kieker-<timestamp> located in the %TEMP% directory (e.g., C:UsersvoornAppDataLocalTemp).
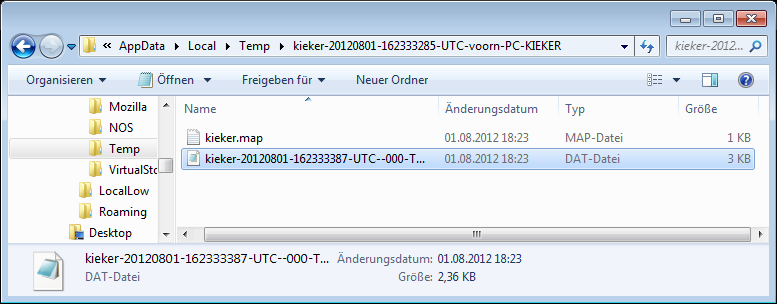
This Kieker file system monitoring log can now be processed by the Kieker.TraceAnalysis tool, just like monitoring logs from Java or .NET systems. An example monitoring log is contained in the examplesvb6monitoring-logsdirectory.
A KiekerCOM.log file with log messages is written to the %USERPROFILE% directory.
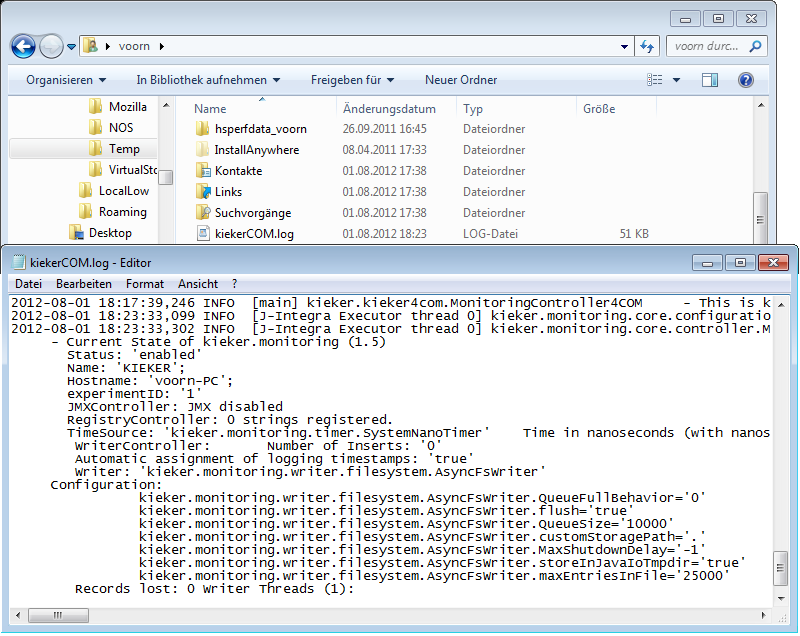
The following diagrams were created by the following calls to the Kieker.TraceAnalysis tool:
C:Program Fileskieker4COMbin>trace-analysis.bat -i ..examplesvb6monitoring-logskieker-20111017-152928614-UTC-voorn-PC-KIEKER -o %TEMP% -p bla –plot-Assembly-Component-Dependency-Graph –plot-Assembly-Component-Dependency-Graph

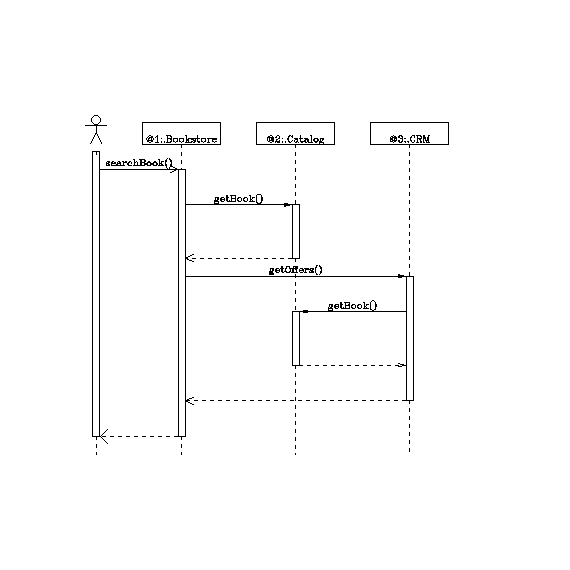
Log messages are written to a kieker.log file in the %USERPROFILE% directory.
Please refer to the ` Kieker documentation <https://se.informatik.uni-kiel.de/kieker/documentation/>`__—particularly the User Guide—to learn more about the usage of the Kieker.TraceAnalysis tool.
Uninstalling Kieker4COM¶
1. Start Uninstaller¶
Double-click on the uninstaller.jar file, to be found in the Uninstaller sub-directory.
You may need to allow the execution of the ` Java Virtual Machine <http://en.wikipedia.org/wiki/Java_Virtual_Machine>`__ required for the uninstaller.
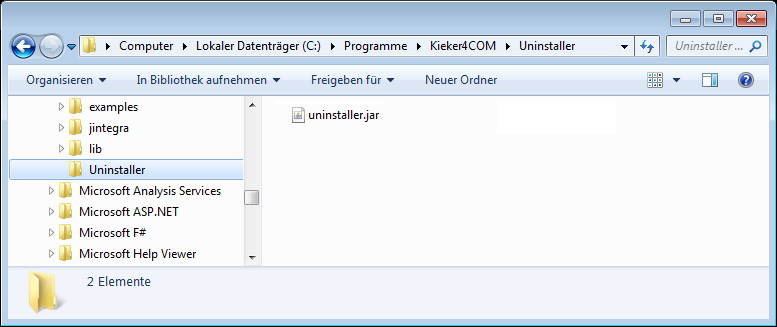
2. Confirm Uninstallation¶
In the upcoming wizard you should select the deletion of all files included in the Kieker4COM installation directory and start the uninstall process.
The uninstaller reports the successful deregistration of the Kieker4COM service and the successfull completion of the uninstallation process.
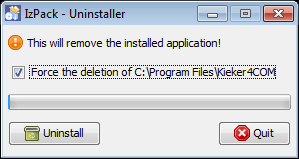
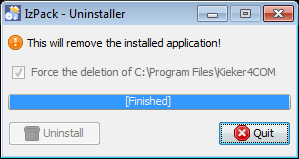
3. Manual Deletion of the Kieker4COM Installation Directory¶
The uninstaller already removed most of the sub-directories and files included in the Kieker4COM installation directory. As a last step, you’ll need to manually remove the kieker4COM directory from your %ProgramFiles% (e.g., C:Programmekieker4COM) directory.
In some cases, the file Kieker4COM cannot be removed because it used. Please perform a restart an repeat this manual deletion step.
Important note for Subsequent Reinstallation¶
You should restart your system after an uninstallation before starting a subsequent installation.